连接 Linux 云服务器
在连接实例前,请确保您的云服务器已经绑定了弹性公网 IP 或者采用 NAT 转发了相应的端口,并且您的 防火墙 放行了相应端口。
通过 Web 终端连接
通过 Web 终端连接 Linux 云服务器,您可以选择使用 WebSSH 连接方式或者 VNC 连接方式。若系统不支持 WebSSH 连接方式,直接进入 VNC 连接方式。
支持 WebSSH 连接操作系统:
-
CentOS 系列
-
Ubuntu 系列
约束限制
-
需要绑定公网 IP。
-
若需要进行 WebSSH 远程登录,在绑定密钥时,不要勾选禁止密码登录。
-
当绑定 SSH 密钥时,已勾选禁止密码登录。若需要恢复密码登录,则需要关闭云服务器,重置登录密码,再开启云服务器,即可使用密码登录和密钥登录。
-
支持的 SSH 密钥类型:
-
ssh-rsa
-
ecdsa-sha2-nistp521
-
操作步骤
-
登录管理控制台。
-
选择产品与服务 > 计算 > 云服务器,进入云服务器列表页面。
-
每个云服务器 ID (名称)所在行右侧操作栏中有个登录按钮,点击登录,在弹出的远程连接的窗口中,选择 VNC 连接,并点击确定,将打开一个远程连接会话。
-
非 CentOS 系列和 Ubuntu 系列云服务器
输入用户名和密码,按 Enter,登录云服务器。
若云服务器不接受您的密码,您可以将云服务器关机后重置云服务器的登录密码 。

-
CentOS 系列和 Ubuntu 系列云服务器
-
若没绑定公网 IP,则仅支持 VNC 连接。
点击 确定,然后根据提示信息输入用户名和密码,登录云服务器。
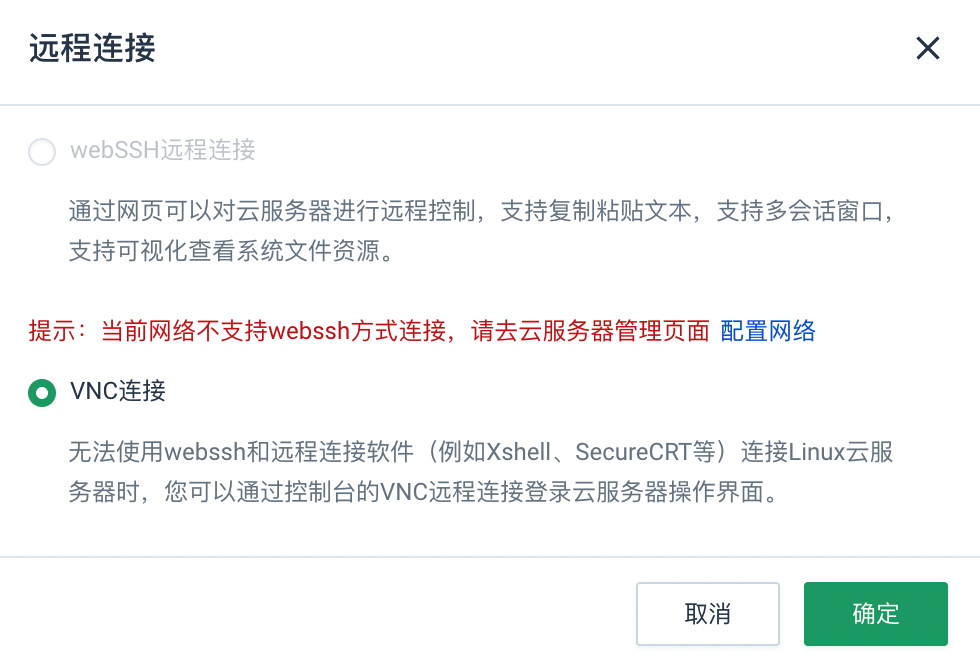
-
若已绑定公网 IP,则支持 WebSSH 连接和 VNC 连接。
根据需要使用 密码认证 或者 证书认证,登录云服务器。

-
-
本地 Windows
| 说明 |
|---|
云平台并不知道您的软件来源和用途,也不对其产生的任何的问题和纠纷负责。 |
通过用户名密码连接
| 说明 |
|---|
相较于密钥,通过用户名和密码连接更加的简单易用。 |
步骤一:配置公网 IP 和防火墙
首先在连接云服务器之前,请确保您的云服务器已经绑定了弹性公网 IP,防火墙放行 TCP 22 端口。
-
登录管理控制台。
-
选择产品与服务 > 计算 > 云服务器,进入云服务器列表页面。
-
点击云服务器的 ID 进入配置界面,在左侧选择绑定资源 > 安全组查看防火墙设置。

-
添加安全组规则,并放行 TCP 22 端口。
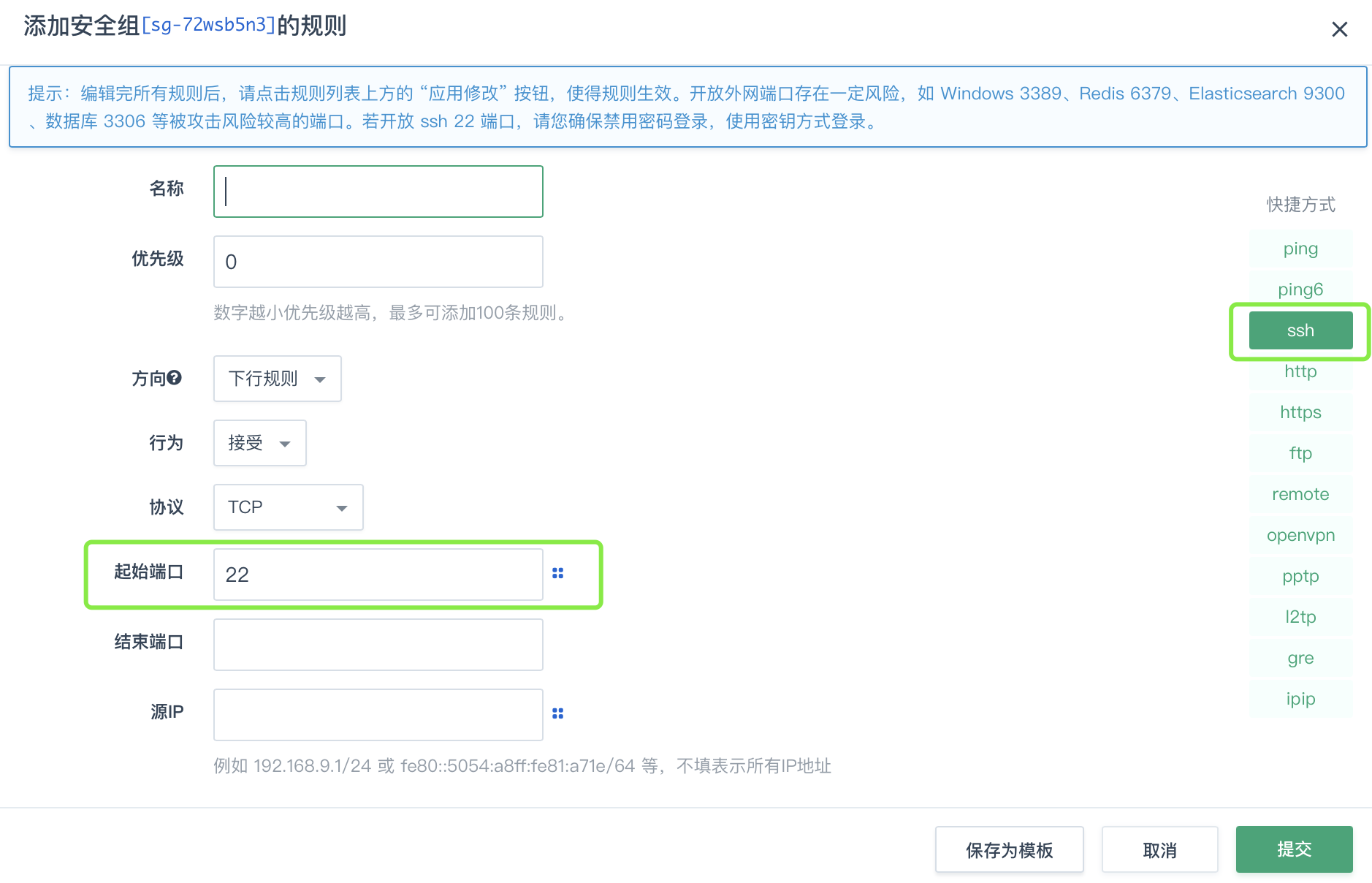
步骤二:登录云服务器
如下以 PuTTY 工具为例进行说明。
-
在
Session页面输入 IP 地址,点击 Open。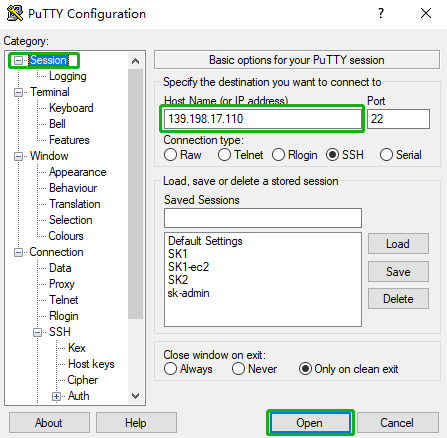
-
按照提示输入用户名和密码,按 Enter,登录云服务器。
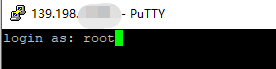
通过 SSH 密钥连接
| 注意 |
|---|
|
步骤一:准备密钥
-
登录管理控制台。
-
选择产品与服务 > 计算 > 云服务器,进入云服务器列表页面。
-
点击 SSH 密钥,进入 SSH 密钥页面。
-
点击创建,创建 SSH 密钥。
说明 您也可以使用自己原有的密钥。

步骤二:加载 SSH 密钥
-
创建云服务器时选择密钥。

-
给现有云服务器加载密钥,右键点击云服务器 ID,选择登录设置 > 配置 SSH 密钥,在弹出的选择 SSH 密钥窗口中,勾选待加载的 SSH 密钥,点击确定。
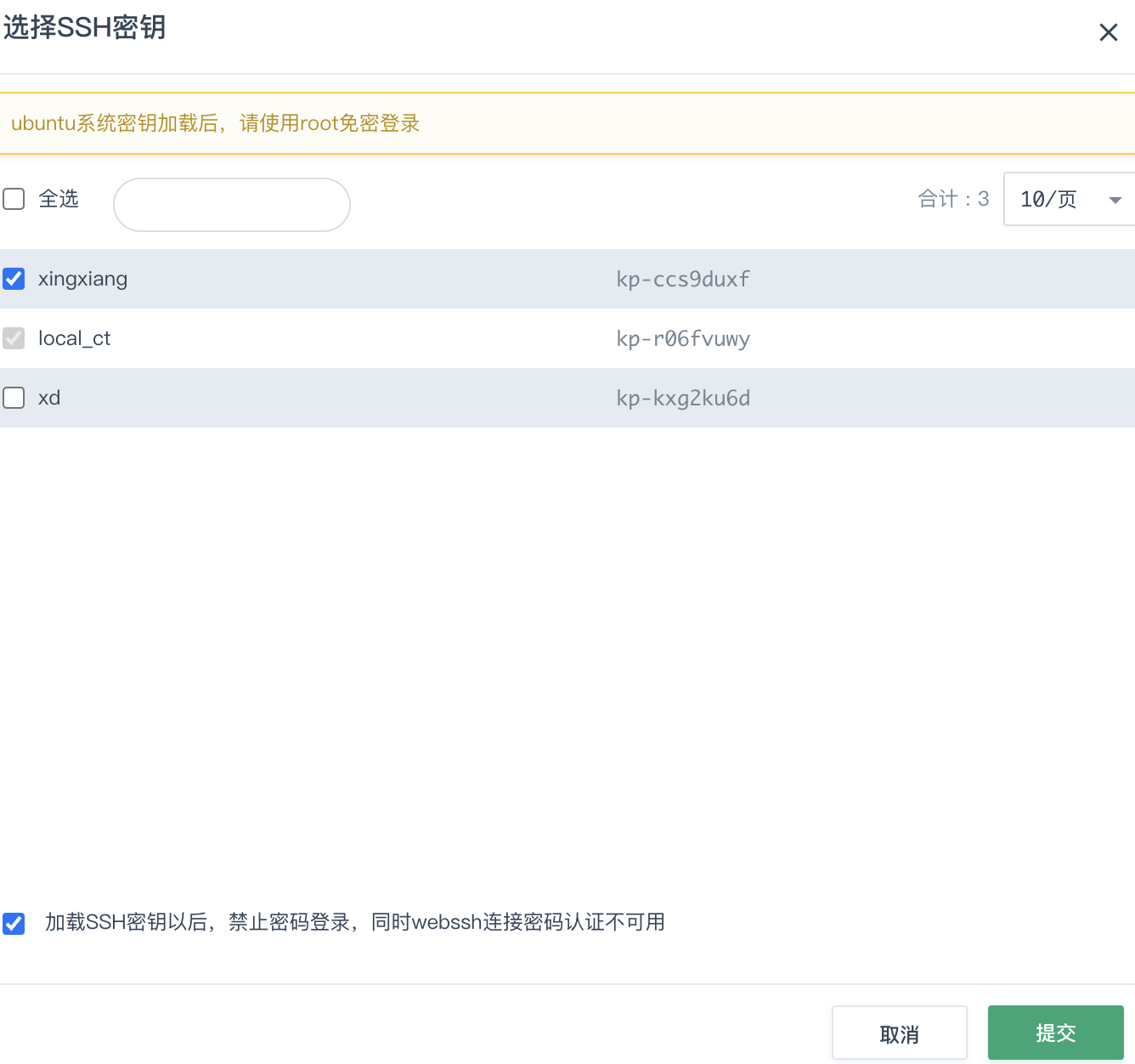
步骤三:配置公网 IP 和防火墙
在连接云服务器之前,请确保您的云服务器已经绑定了公网 IP,并放行防火墙 TCP 22 端口。
步骤四:登录 Linux 云服务器
如下以 PuTTY 和 PuTTYgen 工具为例进行说明。
-
使用 PuTTYgen 工具将将密钥转换为正确的格式。
私钥转换为 PuTTY 支持的格式(.ppk),点击 Load 加载您的私钥。

-
使用 PuTTY 工具登录云服务器。
-
在 PuTTY 的配置页面
Connection的Auth选择您的私钥。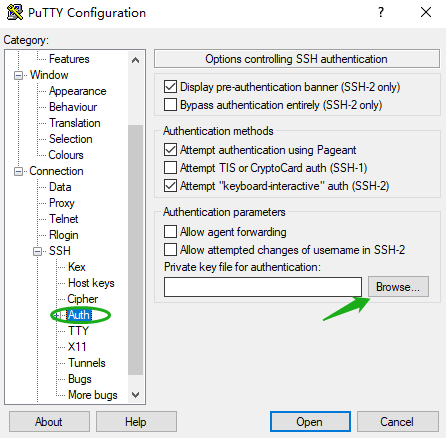
-
在
Session页面输入 IP 地址,点击 Open。
-
本地 Linux 或 Mac
通过本地 SSH 密钥(如:kp-1234abcd )直接使用远程命令 SSH 安全地登录云服务器。
# chmod 600 /path/to/kp-1234abcd # ssh -i /path/to/kp-1234abcd root@ip_address
例如:SSH 密钥kp-1234abcd,连接云服务器172.31.45.132。
# chmod 600 /path/to/kp-1234abcd # ssh -i /path/to/kp-1234abcd root@172.31.45.132