迁移基本操作
服务器迁移中心提供 V2V 迁移服务,可将其它虚拟化平台的云主机系统及数据完整迁移至当前云平台。
约束限制
当前仅支持 VMware 平台资源迁移至云平台。
前提条件
迁移前请仔细阅读使用限制。
添加源平台
创建迁移任务前,需先添加源平台,操作步骤如下:
-
登录管理控制台,选择运维与管理 > 服务器迁移中心 SMC,进入 V2V 迁移页面。
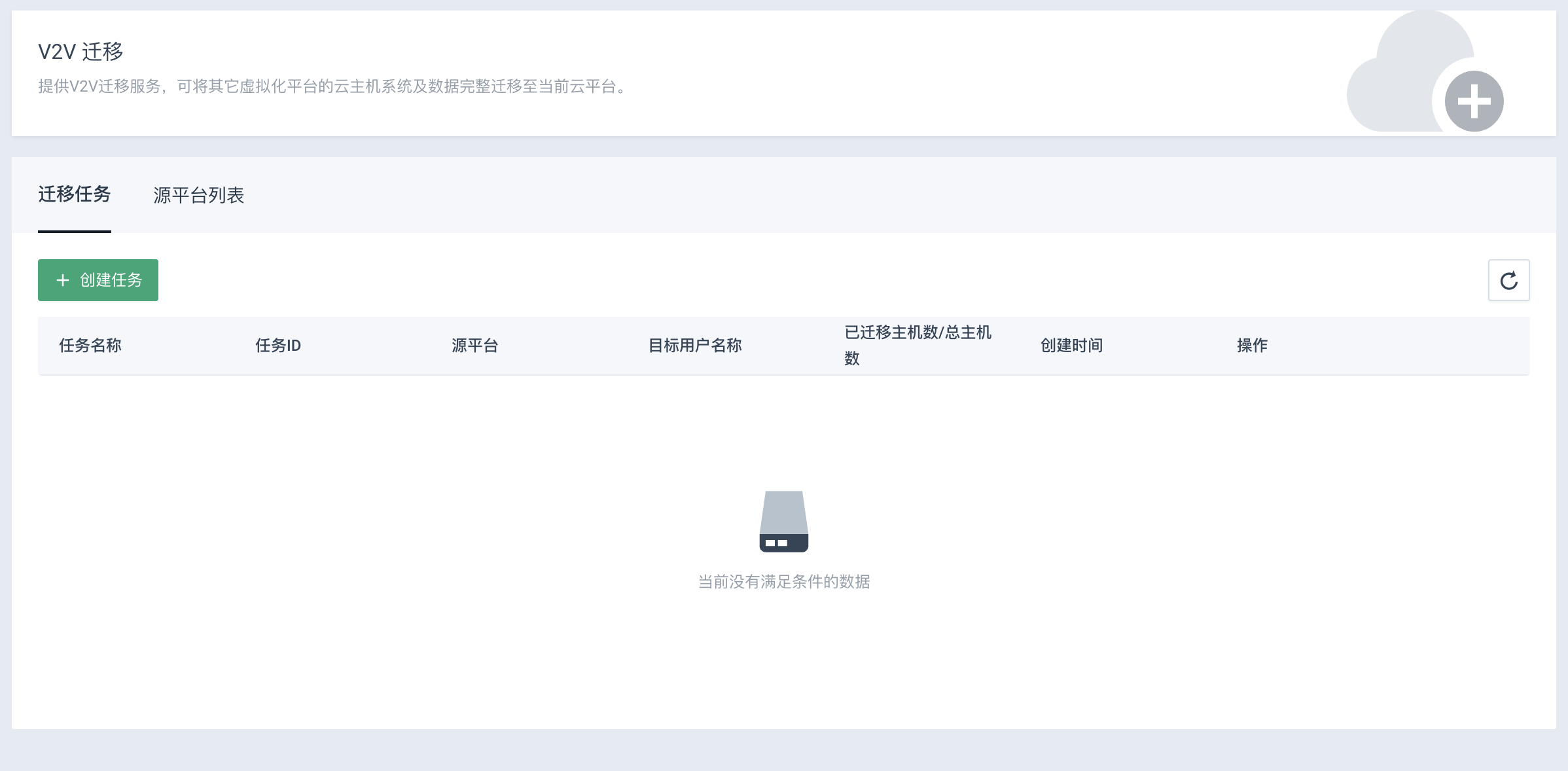
-
点击源平台列表页签,进入源平台列表,点击添加源平台。
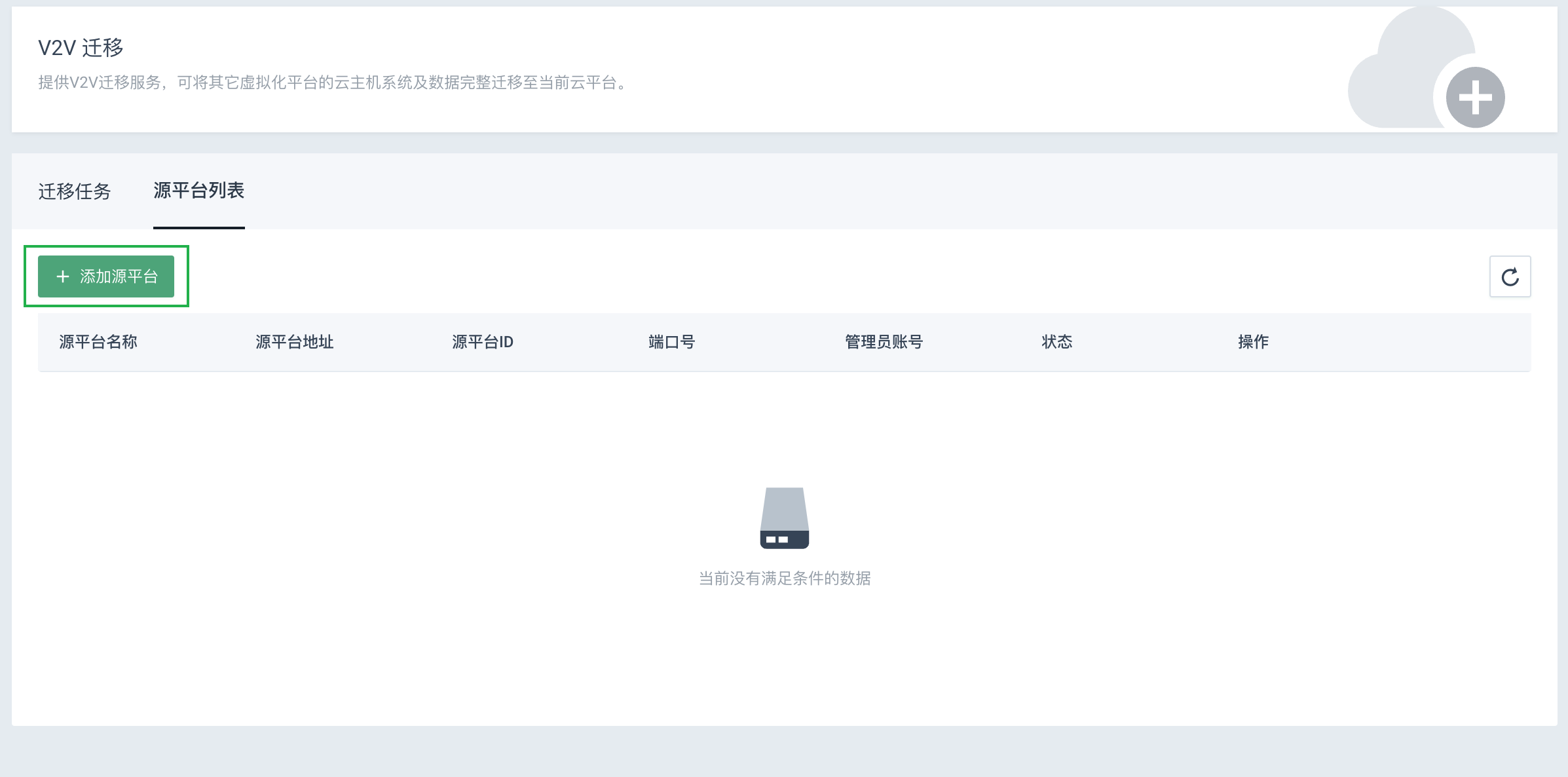
-
弹出添加源平台提示框,配置相关参数。
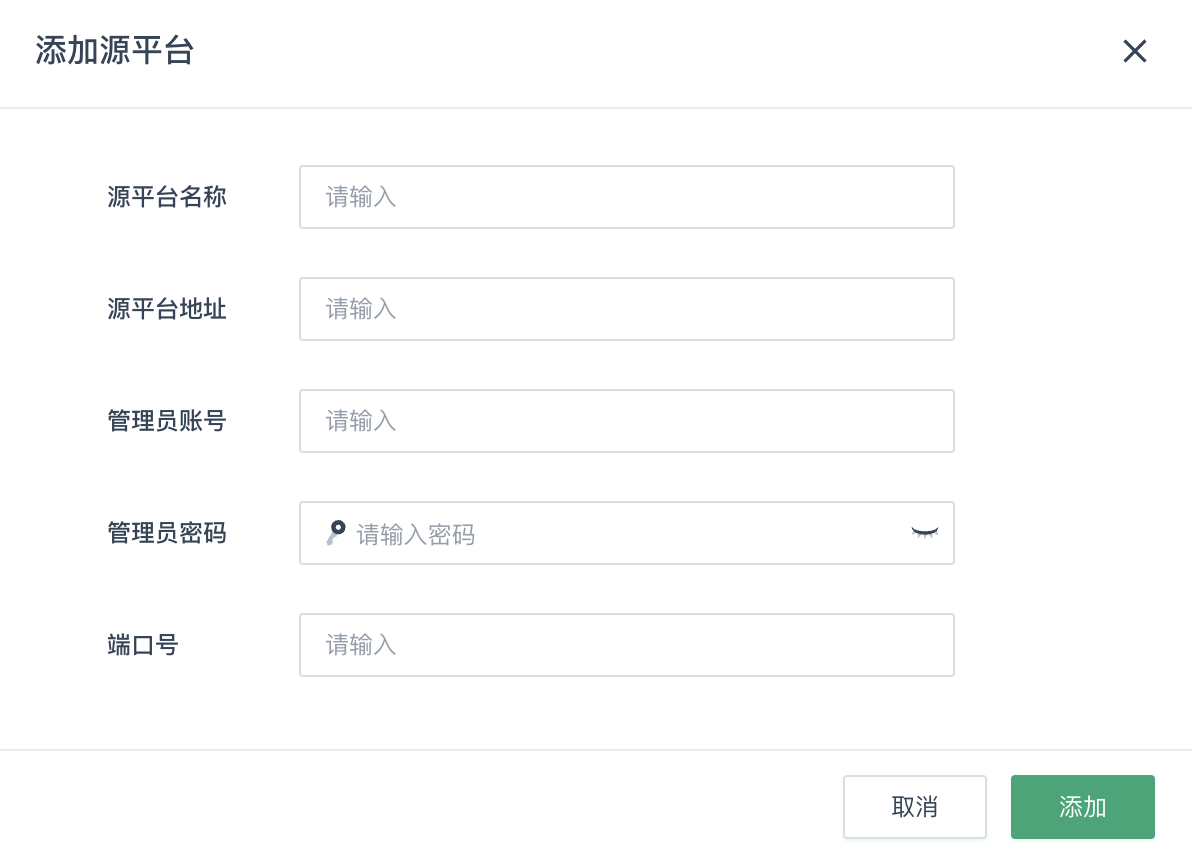
参数说明如下:
-
源平台名称:填写源平台的名称。
-
源平台地址:根据实际情况填写源平台地址。
-
管理员账号:根据实际情况填写源平台的管理员账号。
-
管理员密码:根据实际情况填写源平台的管理员密码。
-
端口号:根据实际情况填写源平台的端口号,一般为 443。
-
-
参数配置完成后,点击添加 ,添加的源平台显示在列表。
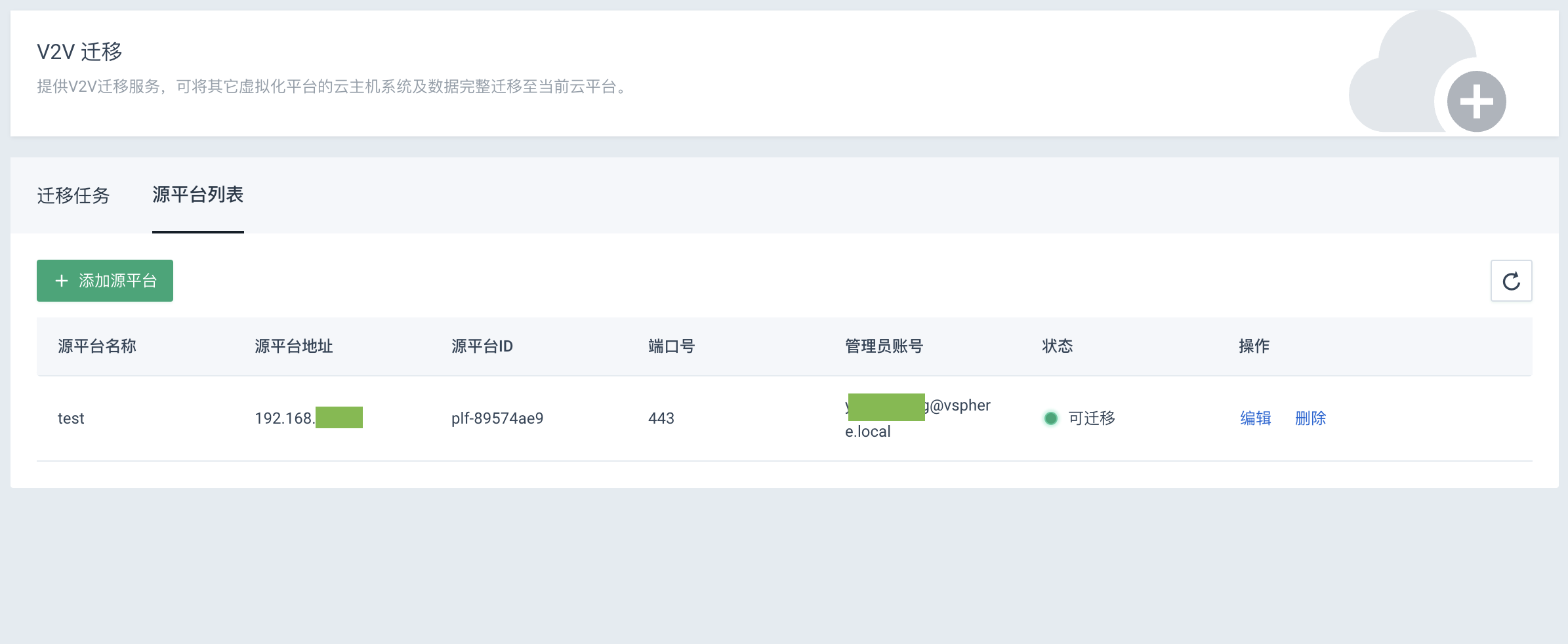
创建迁移任务
-
进入V2V 迁移页面,选择迁移任务页签,点击创建任务。
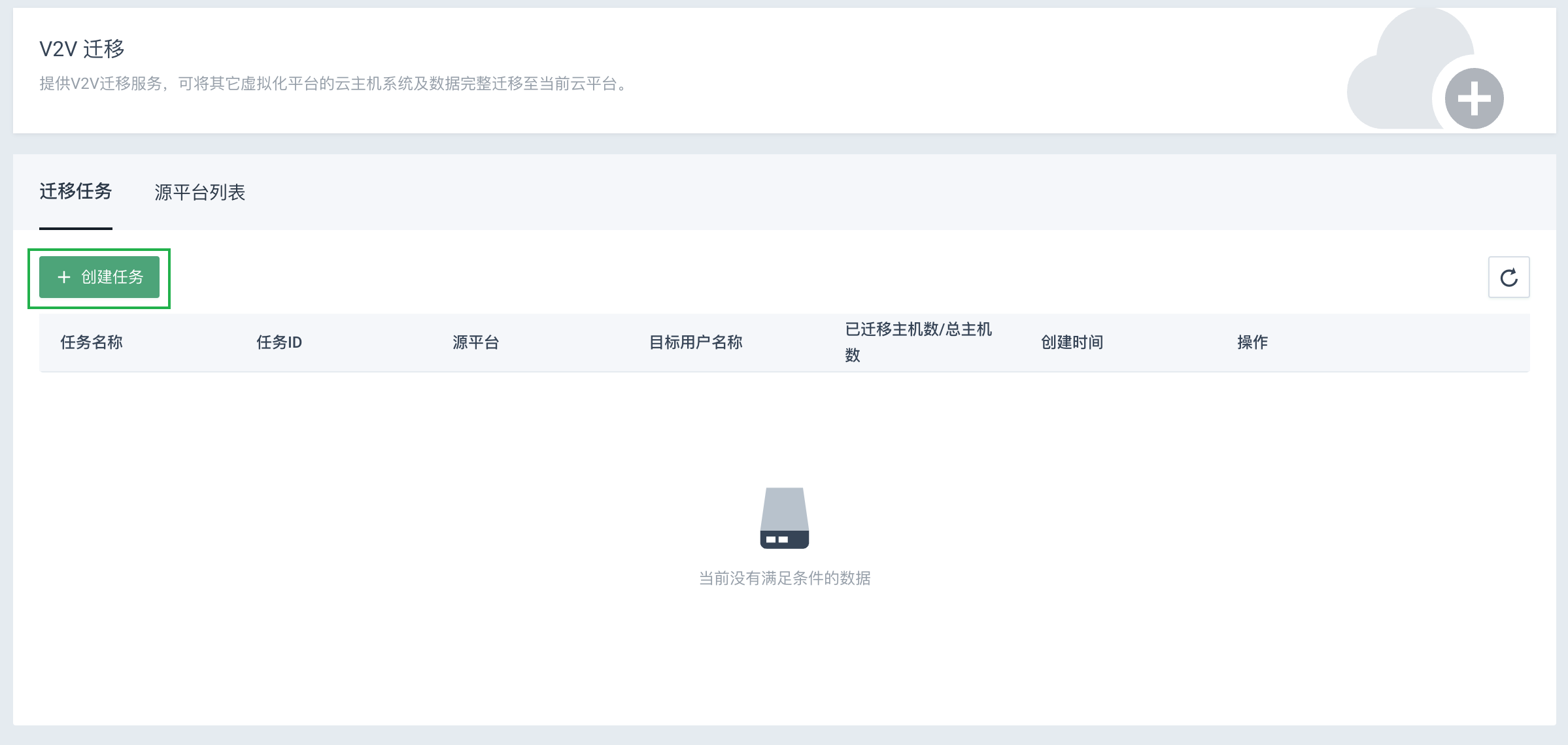
-
弹出创建任务提示框,根据流程进行相关配置。
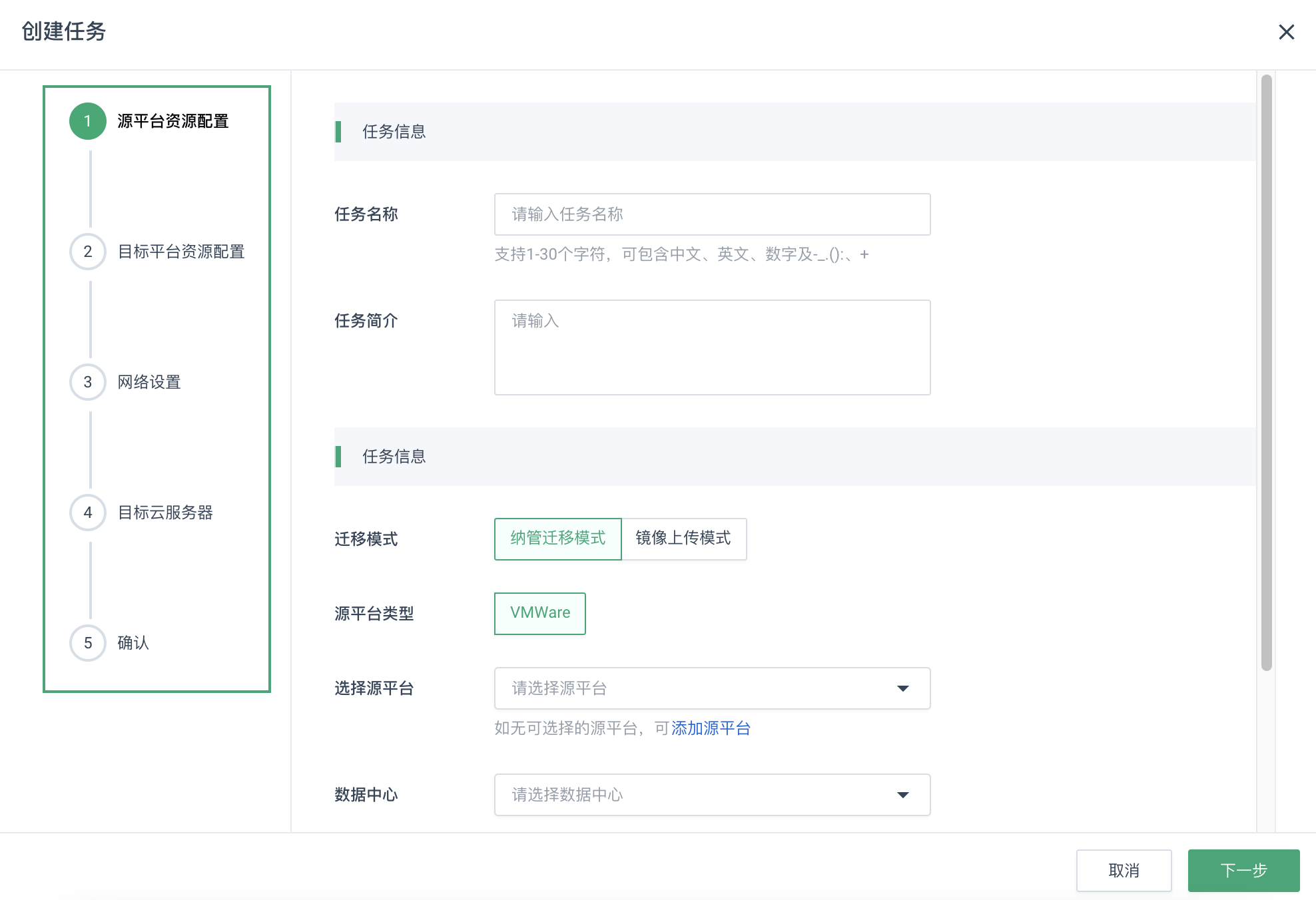
-
配置源平台资源相关参数,完成后点击下一步。
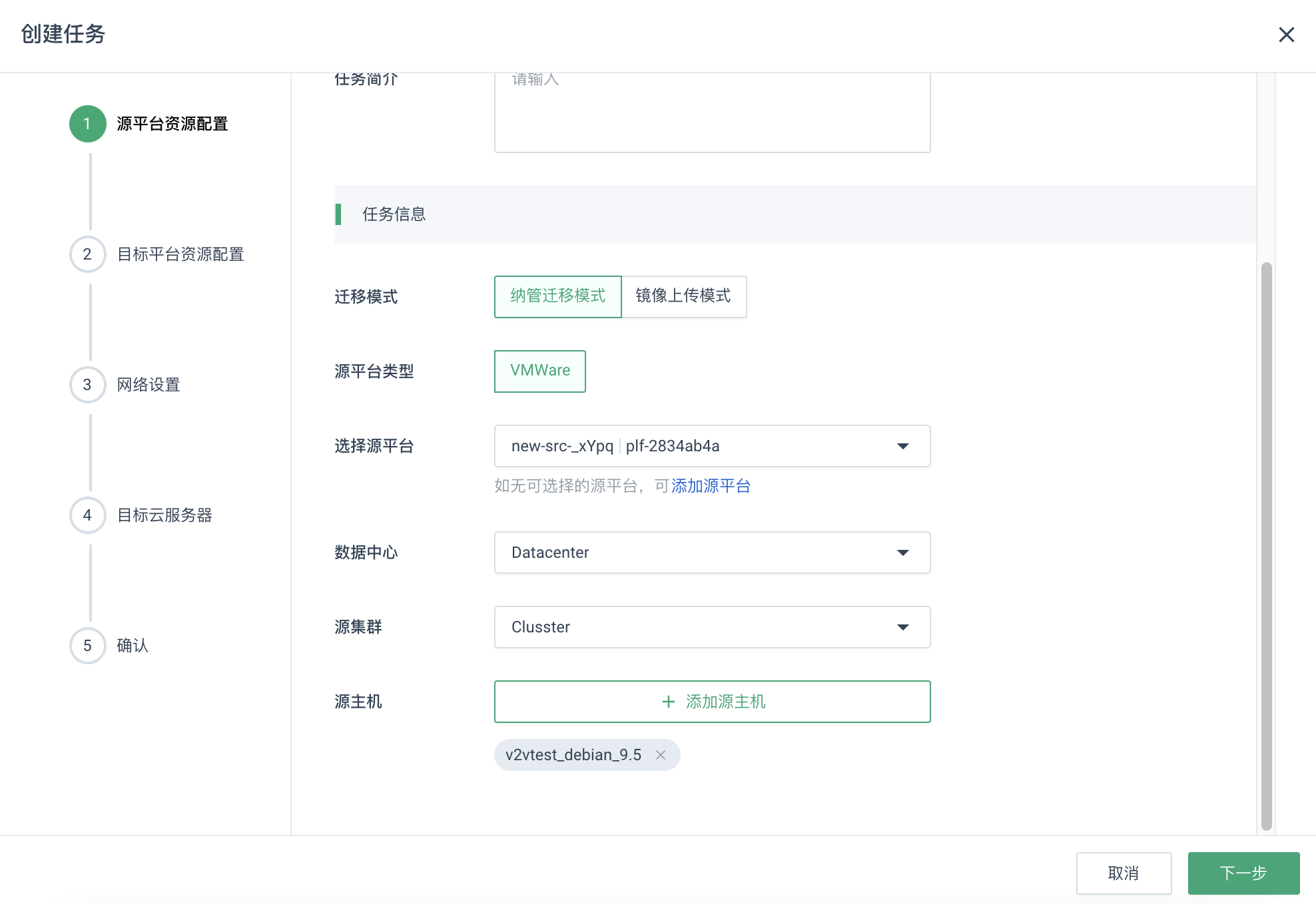
参数说明如下:
-
任务名称:迁移任务的名称。
-
任务简介:迁移任务的简介。
-
迁移模式:分为
纳管迁移模式和镜像上传模式。 -
源平台类型:当前仅支持 VMware。
-
选择源平台:选择需要添加的源平台。若无可选择的源平台,可根据页面提示,点击添加源平台进行添加。当迁移模式为
纳管迁移模式时配置该参数。 -
数据中心:选择源平台的数据中心。当迁移模式为纳管迁移模式时配置该参数。
-
源集群:选择源平台的源集群。当迁移模式为纳管迁移模式时配置该参数。
-
源主机:选择需要迁移的源主机。仅可迁移状态为可迁移的源主机。
-
镜像路径:根据实际情况输入镜像路径,格式为:IP + 路径,如:192.168.10.10/mnt/v2v/。当迁移模式为
镜像上传模式时配置该参数。-
输入路径后,点击校验,校验通过后再进行下一步。
-
指定路径下若包含多台虚拟机,每台虚拟机的镜像文件需单独放置一个文件夹。
示例如下图:

-
任一一台虚拟机文件夹下至少需包含 vmdk 和 ovf 文件。
示例如下图:

-
-
-
配置目标平台资源相关参数,完成后点击下一步。
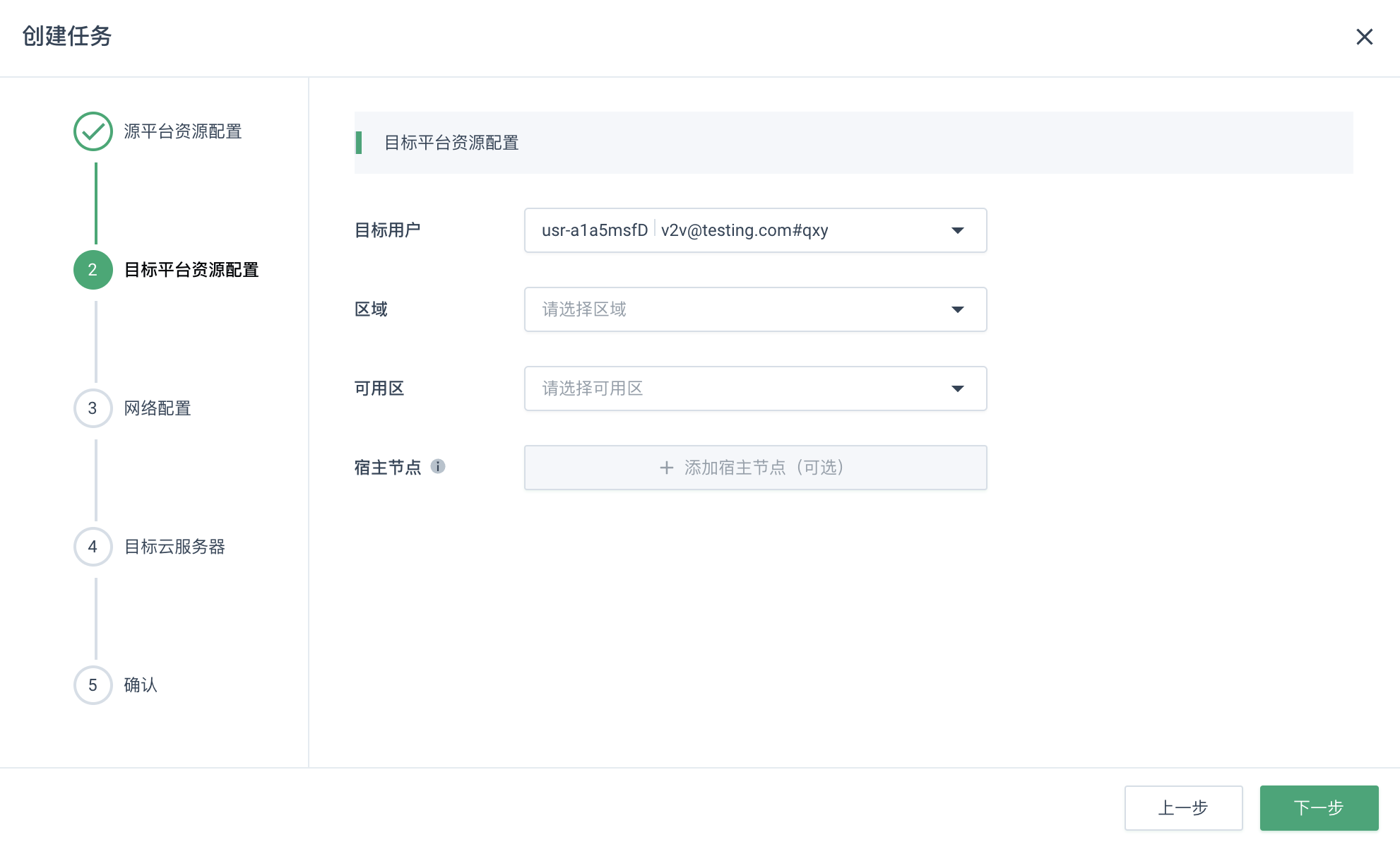
参数说明如下:
-
目标用户:选择要迁移到的目标用户。子账号仅支持选择自身账号。
-
区域:选择要迁移到的区域。
-
可用区:选择要迁移到的可用区。
-
宿主节点:可选项,选择宿主节点。
-
-
配置网络,完成后单击下一步。
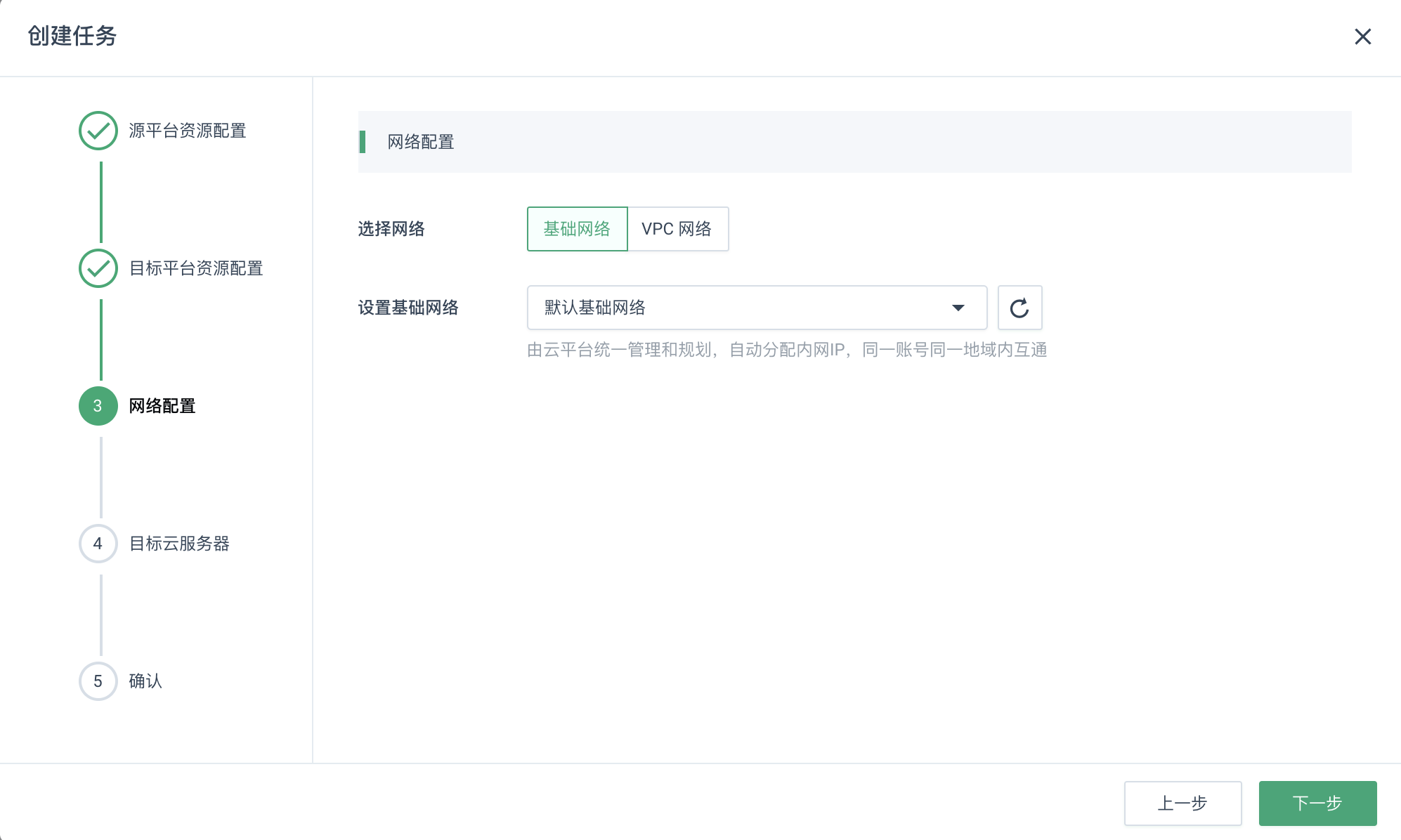
参数说明如下:
-
选择网络:可选择基础网络和 VPC 网络。
-
网络类型为基础网络时:
-
设置基础网络:根据实际情况进行配置。基础网络由云平台统一管理和规划,自动分配内网IP,同一账号同一地域内互通。
-
-
网络类型为 VPC 网络时:
-
设置 VPC:根据实际情况进行配置。若无 VPC 网络可用,可前往产品与服务 > 网络服务 > VPC 网络进行创建。
-
设置 Vxnet:根据实际情况进行配置。
-
设置 IP 地址:自动分配 IP 地址。配置目标云服务器时,可在网络设置中进行配置。
-
-
-
-
选择目标云服务器。
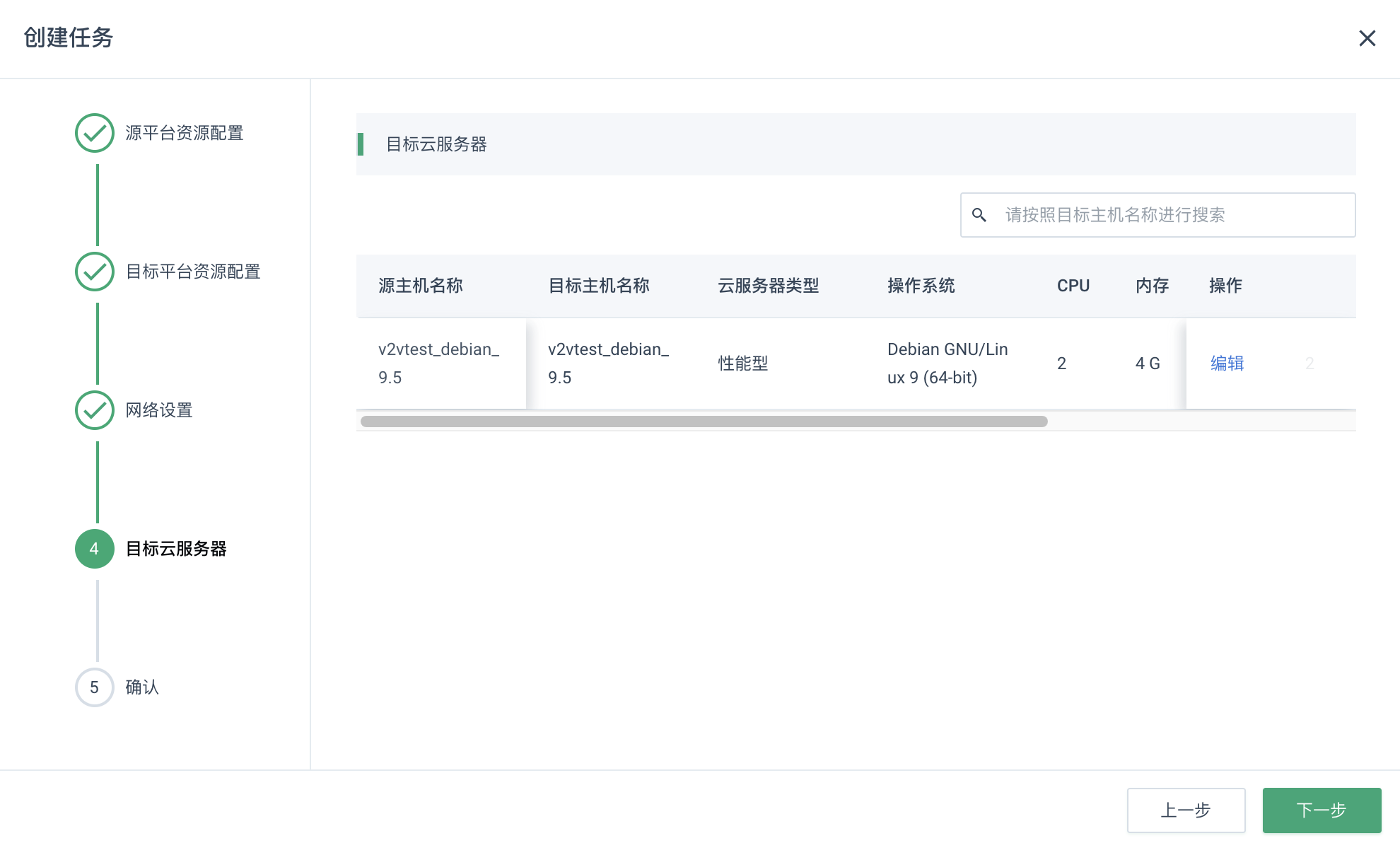
-
点击编辑,进入修改设置页面,可对云服务器进行基础设置、网络配置以及硬盘设置。

-
基础设置:
-
目标主机名称:目标主机的名称。
-
云服务器类型:根据实际情况进行选择。
-
CPU:根据实际情况进行选择。
-
内存:根据实际情况进行选择。
-
控制器类型:指硬盘控制器类型。可选择 vd:virtio、sd:scsi、hd:ide。 virtio 控制器和 SCSI 控制器支持硬盘热插拔技术,对于 Windows 镜像需额外驱动支持,详细操作请参考更新 virtio 驱动;IDE 控制器不支持硬盘热插拔技术,建议硬盘数量不超过三块。
-
网卡类型:可选择 virtio 和 e1000。
-
-
网络配置:
-
选择网络:可选择基础网络和 VPC 网络。
-
-
硬盘设置:
-
系统盘类型:不支持修改。
-
数据盘类型:根据实际情况进行配置。
-
-
-
目标云服务器配置完成后,点击下一步,进入确认页面。
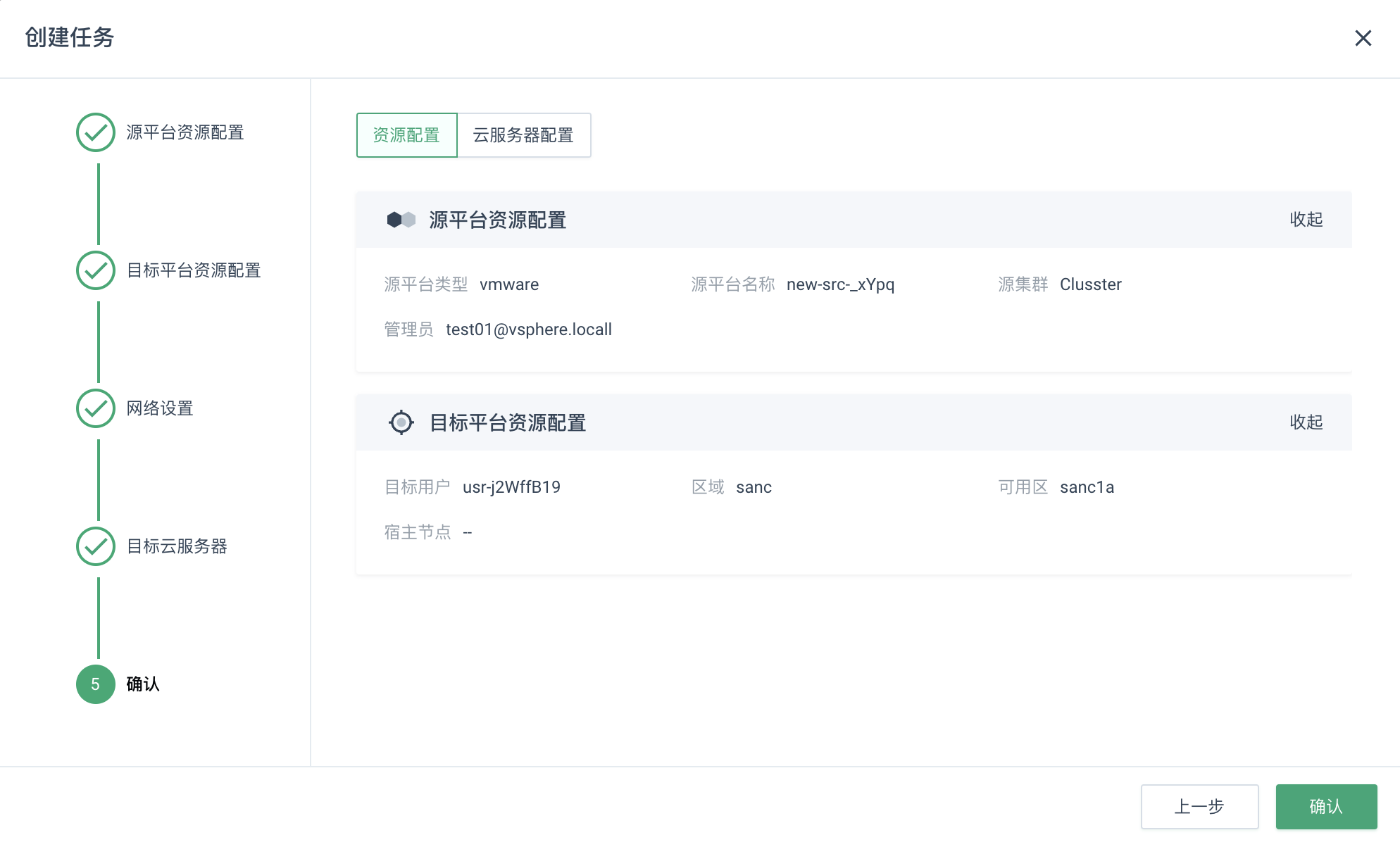
-
检查资源配置与云服务配置信息后,点击确认,弹出创建任务成功提示框,迁移任务创建成功。
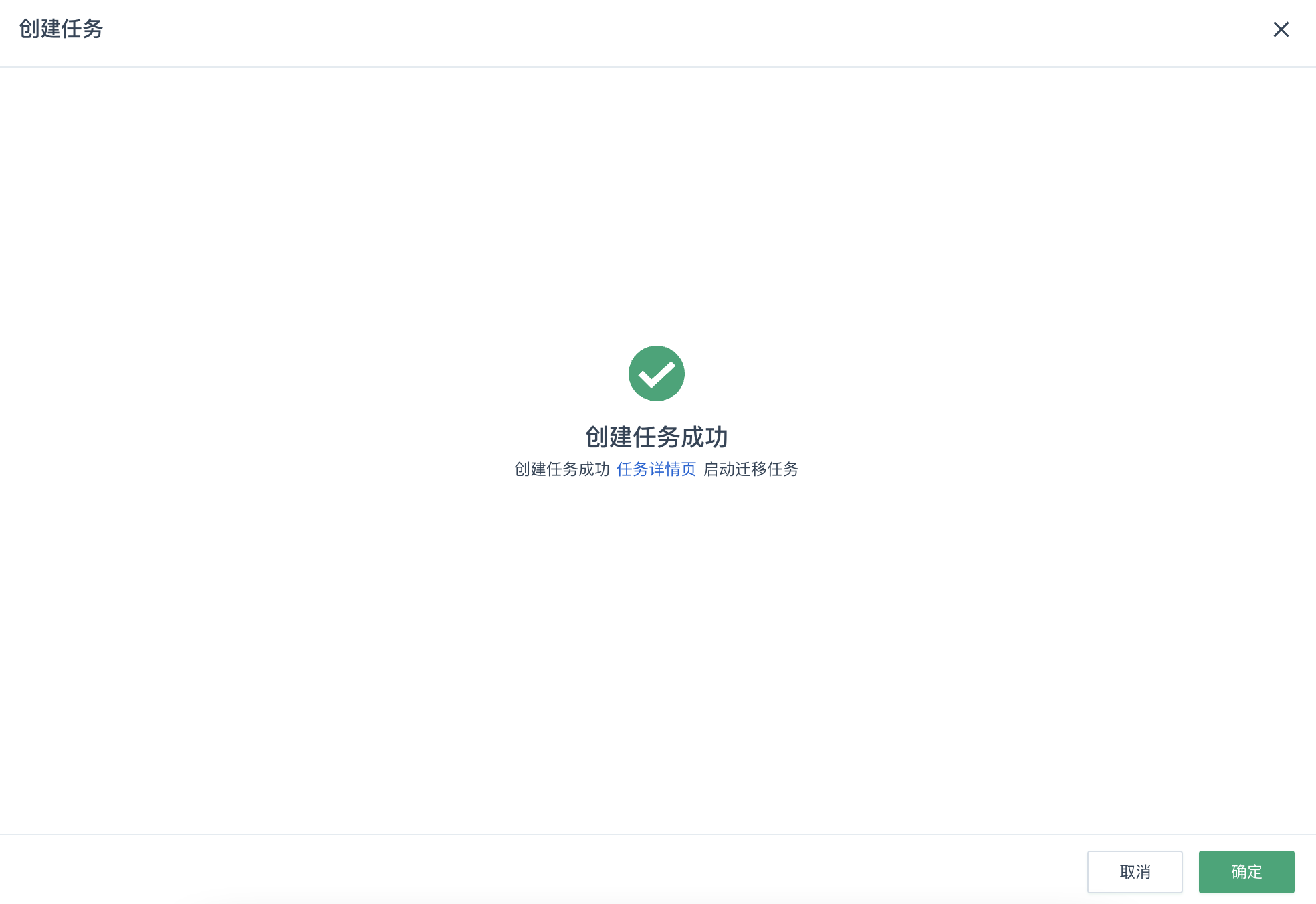
执行迁移任务
迁移任务创建完成后,需手动执行任务,操作步骤如下:
-
任务创建成功后,进入迁移任务页面,可查看到创建的任务列表。
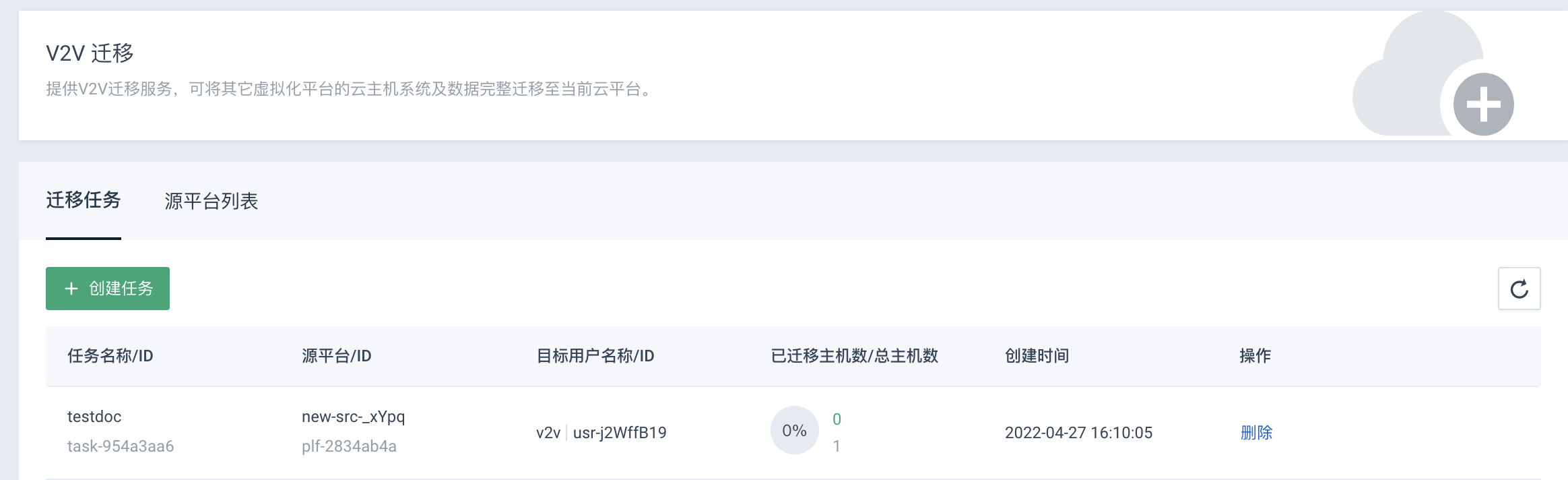
-
点击任务名称处链接,进入任务详情页面,可查看任务相关信息及主机迁移列表等内容。
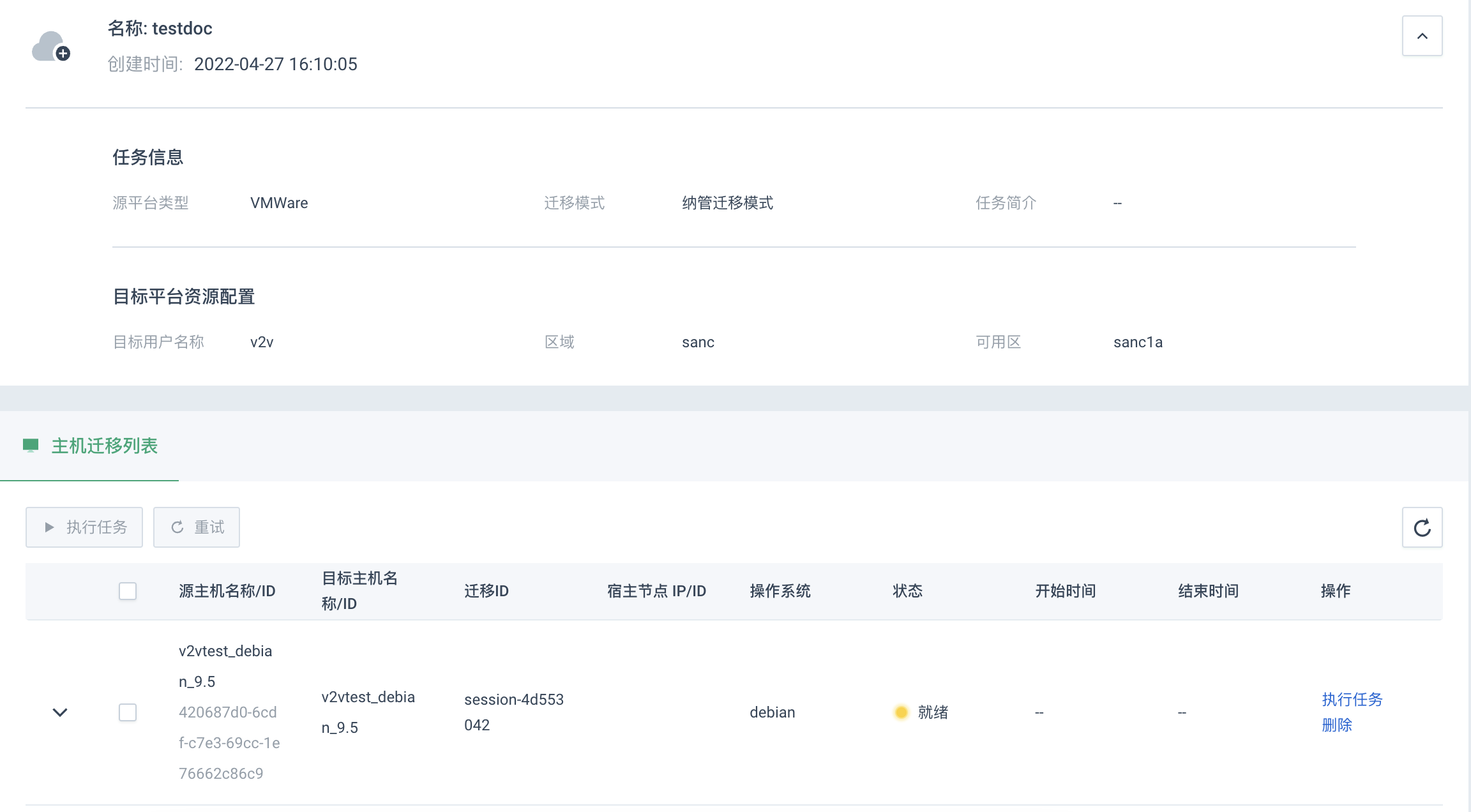
-
选择待执行的迁移任务,当前任务状态为
就绪。点击执行任务按钮,或点击待执行任务后执行任务,迁移任务即可开始执行。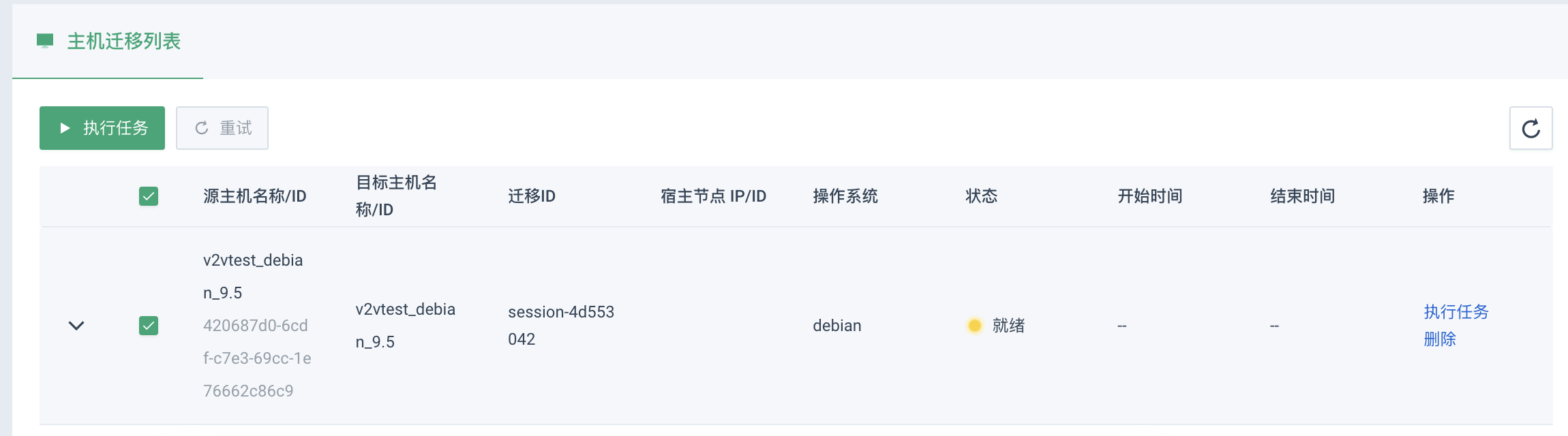
-
任务执行后,状态会显示为
排队中,若需要获取任务当前状态,需手动点击刷新按钮进行刷新。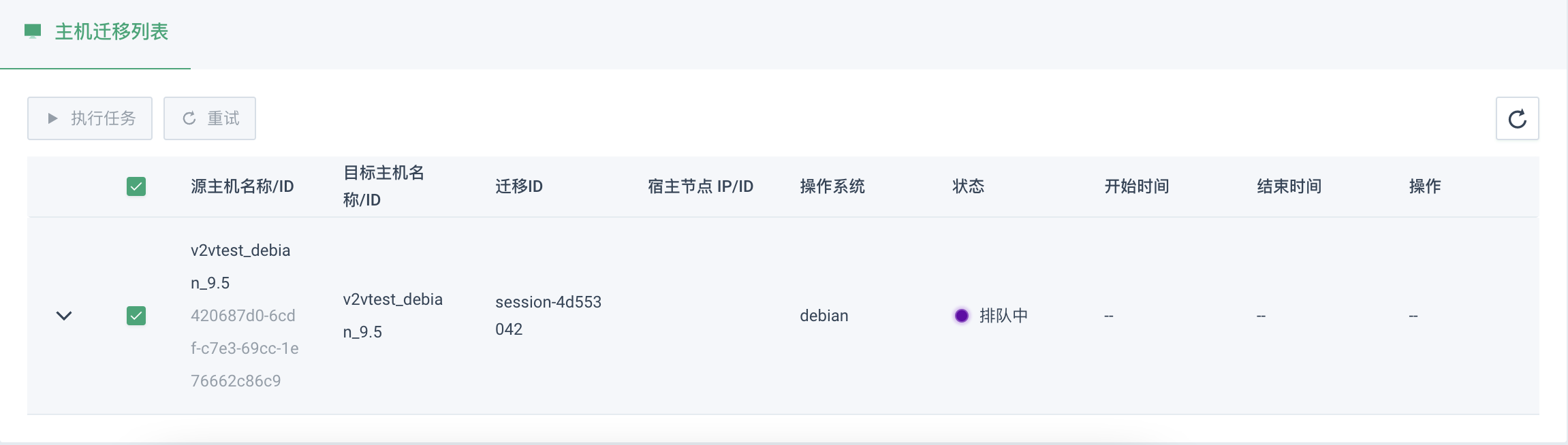
-
刷新后,状态会显示当前任务的迁移进度,点击如下位置可展开查看详细迁移步骤。
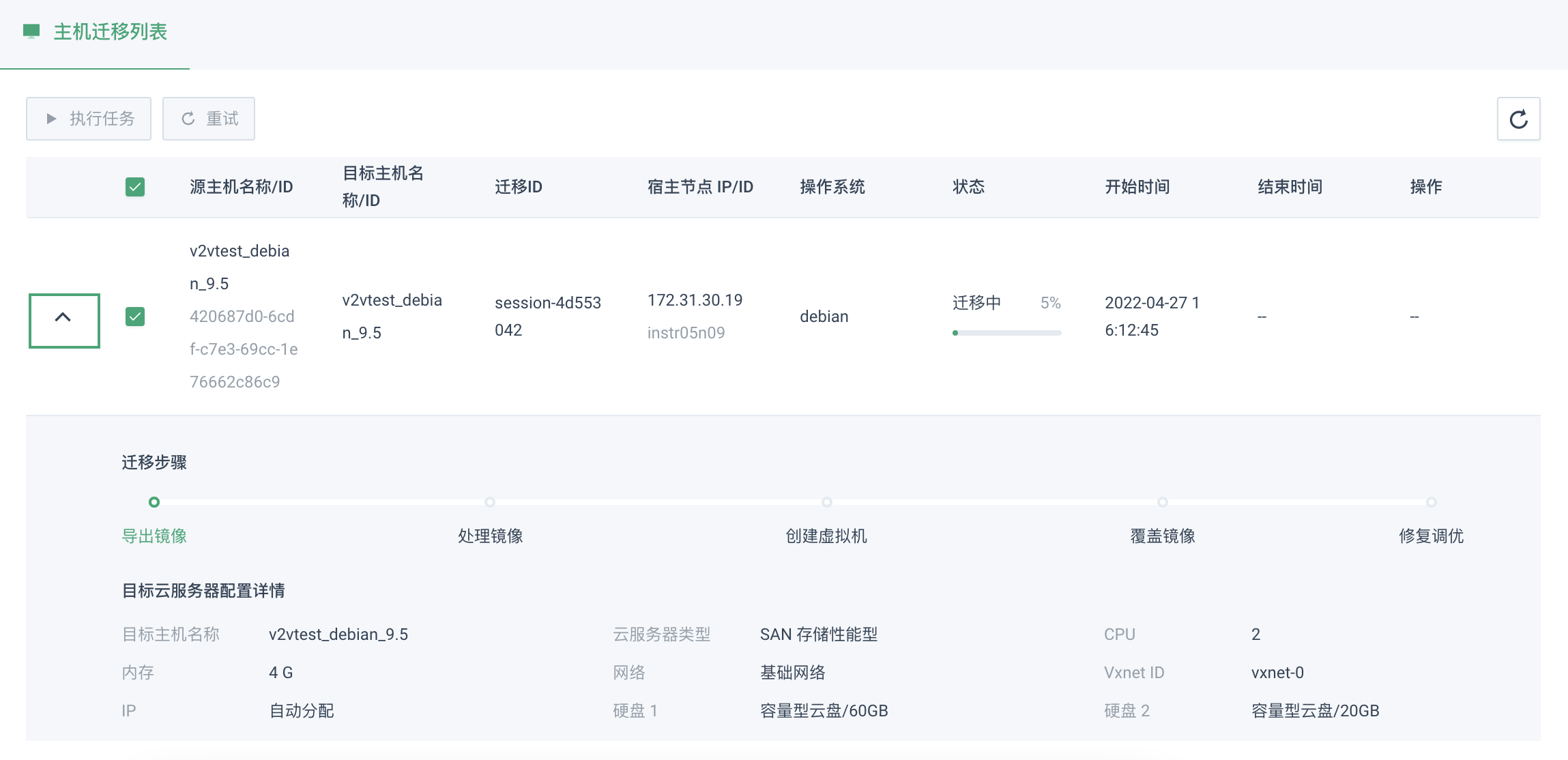
说明 -
当状态为已完成时,说明迁移成功。
-
若状态为失败,可根据页面失败提示检查,确认并修复故障后,点击重试。
-
删除迁移任务
如需删除迁移任务,操作步骤如下:
-
进入迁移任务页面,选择要删除的任务,点击操作列的删除。
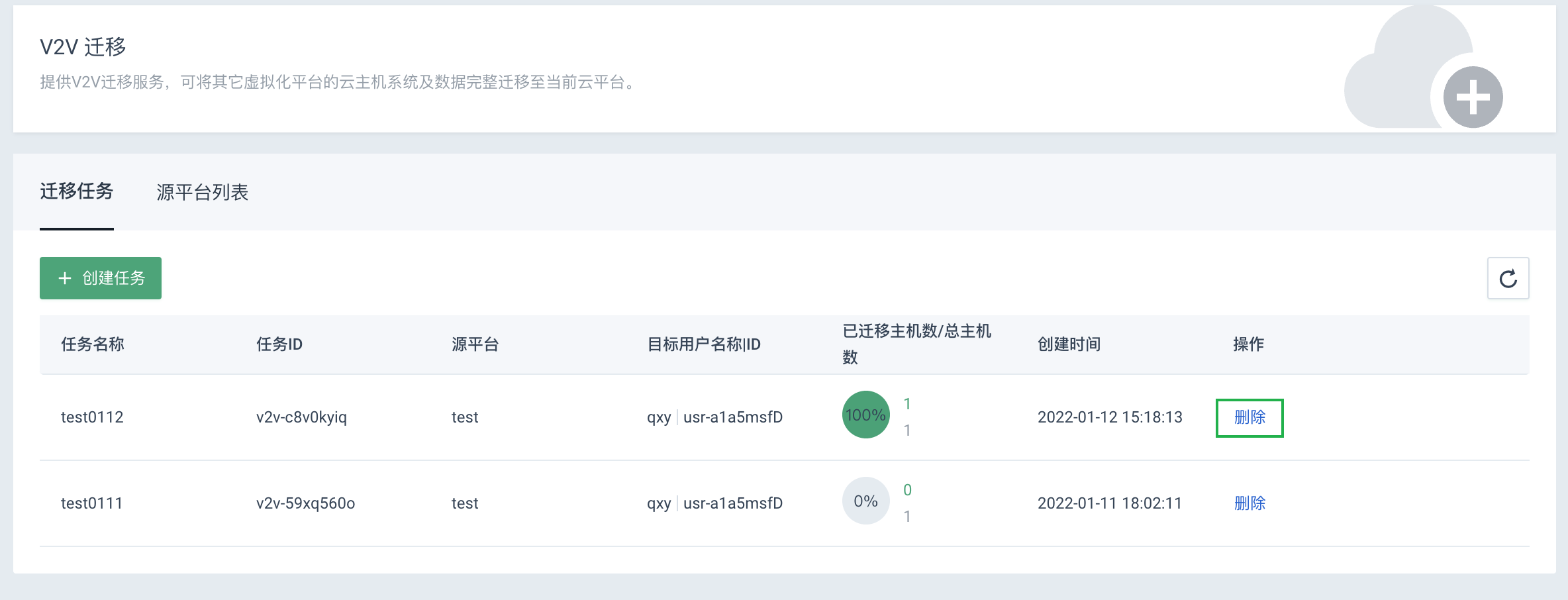
-
弹出确认删除对话框,点击删除,即可删除当前迁移任务。
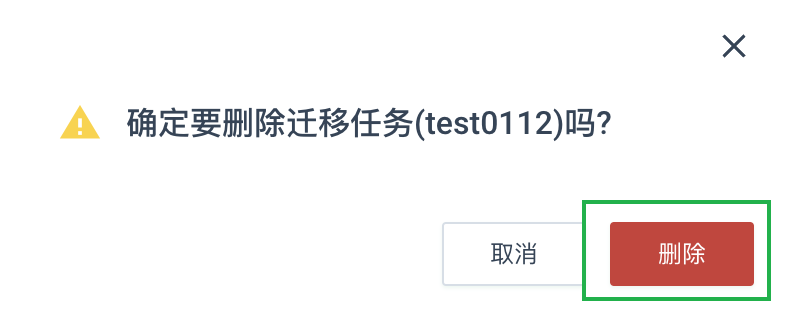
说明 当任务状态为排队中、或迁移中时,无法删除该任务。